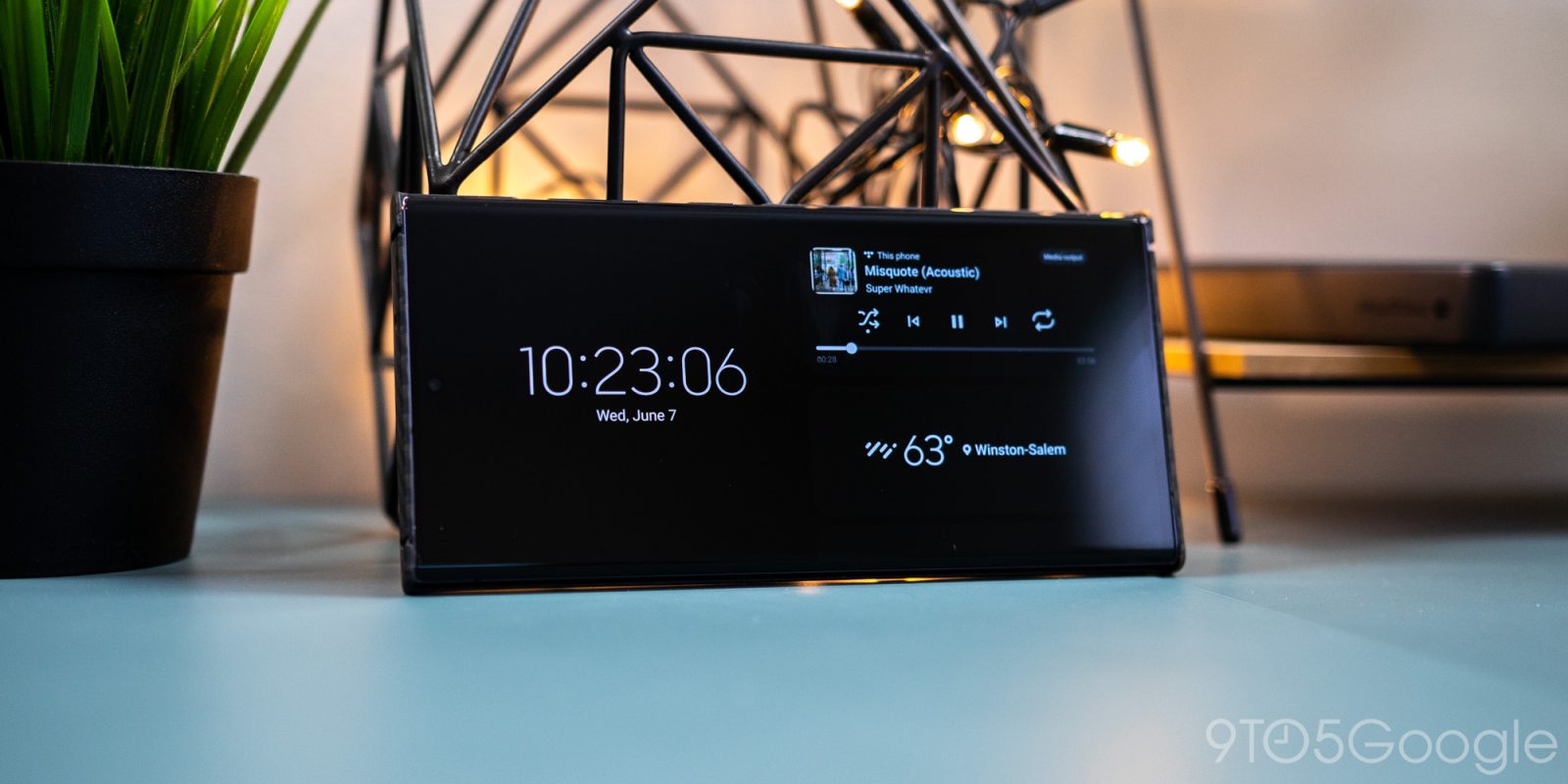
Apple is seeing high praise for bringing a new landscape version of always-on display, which is meant to showcase a Google Home or Alexa-type set of widgets and info. While the hype for this is running high, it’s worth mentioning that Samsung Galaxy phones have had this “StandBy mode” ability for a while now. Here’s how to use it.
Announced during WWDC 2023, Apple gave everyone something to get excited about on their iPhones in iOS 17. That new thing is something called “StandBy,” which essentially comes as always-on display but in landscape mode during a charging session.
When the phone is sideways on a charger, the iPhone will showcase the time, widgets, photos, and more.
Apple’s approach is well done, with the StandBy display showcasing a very visually pleasing array of infographics. Of course, Samsung has something very similar in One UI 5 – just not as heavily advertised.
Using always-on display, users can opt for a landscape view to emulate a Galaxy StandBy mode. That view shows off the time, notification icons, and media playback. If you interact with it further, you’ll find even more widgets in a pretty good-looking arrangement.
Turn on Samsung’s version of ‘StandBy’ mode with always-on display
Turning on Samsung’s landscape version of AOD is pretty easy, and it allows you to see more information at a glance when the phone is wirelessly charging or propped up. The benefit to doing so on the Galaxy lineup is that the phone doesn’t need to be charging for this mode to appear, although it does require a little bit of interaction.
How to set AOD to landscape mode
- On your Galaxy phone, head to the settings.
- Find and tap Lock screen.
- Hit Always On Display.
- Tap Screen orientation and select Landscape.
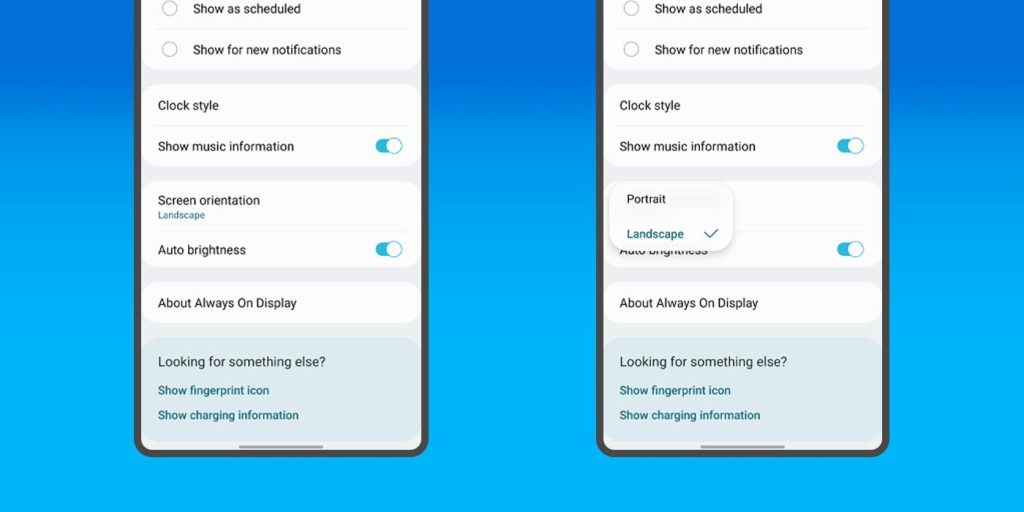
From there, you can test it out. Set your phone down with the screen off and wait for AOD to kick in. Once it does, you’ll see the clock and notification icons.
To see a more fleshed-out view similar to what Apple equips iOS 17 with, double-tap the clock and swipe up or down. You should see a set of widgets such as music, weather, alarms, and so on. You can scroll to the bottom, hit Settings, and select which widgets you want to appear.
Samsung’s version isn’t perfect and it leaves some to be desired. For instance, you have to double-tap the AOD to get the view you want. Beyond that, customization is limited. Of course, Android isn’t propped up by MagSafe charging cases and docks as much as Apple is, though that’s starting to change. With that, Samsung doesn’t have a large incentive to bring this setting to life beyond what it exists as. We could see that changing in the future with more attention on this one under-appreciated feature.
FTC: We use income earning auto affiliate links. More.


Comments