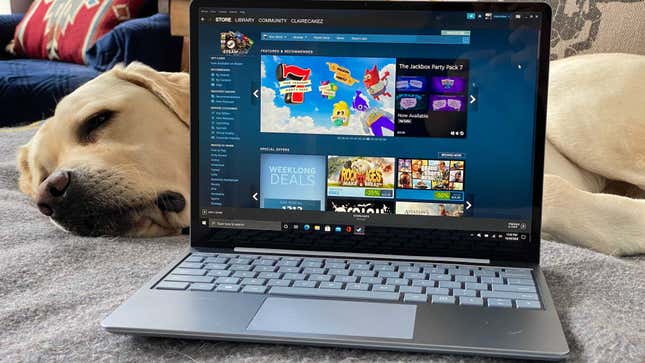
If Steam on Windows is your gaming platform of choice then you’d be forgiven for wanting to dive straight into the action and start playing whatever games are in your library. But the Steam client has a few under-the-radar features and settings that are worth diving into, so you can make sure your gaming setup is as perfect as possible.
1. Know your frame rates
In certain situations—like when you’ve just installed a new graphics card—you’ll want to know how hard your games are working your system, and how many frames per second you’re getting. Steam can keep this on screen for you, with a persistent little counter in the corner of your screen. You need to open up the Steam menu, then choose In-Game and turn the In-game FPS counter option to Top-left, Top-right, Bottom-right and Bottom-left (which is where the counter will appear on screen). Underneath there’s the High contrast color option, which makes the reading a little easier to see against game backgrounds.
2. Split your games into collections

As your games library gets bigger, managing it can be more of a challenge, which is where the ability to split your Steam games into collections comes in handy. You can split games up by genre or by how much you like them, or whatever you want. Right click on any title in the list on the left under the Library section, then choose Add to. You can either pick an existing collection or create a new one. When creating new collections, you have the option to make it a dynamic collection, which is one that populates itself automatically based on the criteria you set (such as features, play state, genre or custom-made tags).
3. Choose where your games are saved
Most of the time for most people, the default location for the games library will do just fine, but there might be times when you want to be more specific about where a download ends up—particularly if you’ve got two hard drives set up, or just like being organized. Open up the Steam menu in the client, then choose Settings, Downloads, and Steam Library Folders—the next dialog box lets you add other folder destinations besides the default one, which then become available when downloading new games. To move a game, right click on it in the Library, then choose Properties and Local files.
4. Reduce bandwidth use

For many of the titles you own, a smooth and solid internet connection is going to be vital to your in-game success, and the Steam client comes with a variety of options for minimizing the amount of bandwidth it’s using via Settings on the Steam menu. Under Library, tick Low Bandwidth Mode to turn off some of the client’s auto-loading features, and under Downloads choose a time period when game auto-updates are allowed (or turn them off completely)—if you want to get really technical, on this panel you can set a specific limit for the bandwidth that the Steam client is allowed to make use of in KB/s.
5. Share your library
If you have multiple gamers in the same household, sharing your Steam games around more than one computer is relatively straightforward. Open the Steam menu, choose Settings, then click on Family and tick the box marked Authorize Library Sharing on this computer. You can share your Library on up to 10 different computers with up to five different Steam accounts, so everyone gets to keep track of their own achievements and scores without having to buy the games separately. There are a few restrictions to note, one of which is that shared games can’t be played by two people simultaneously.
6. Access command line options

Command line options are a time-honored way of troubleshooting games that have developed issues, or enabling features and settings that aren’t usually available, but it’s not immediately obvious how to access these features when you’re launching everything through the Steam client. If you need to modify the commands used to start a game, right click on it on the Library screen, then choose Properties. Switch to the General tab, then pick Set launch options. A quick web search should reveal whether the games in your collection have any interesting command line options worth experimenting with.
7. Install several games at once
If you’re leaving your gaming computer for the night—or for a few days—and you want to install a bunch of games in the meantime, then Steam can handle this for you. The trusty Ctrl button is your friend here, just as it is for selecting multiple elements in every other Windows application: Hold down Ctrl while clicking on all the games you want to install on the Library screen in the Steam client, then right click on one of the selected titles and choose Install selected. The usual install game settings dialog appears, so you can set download locations and so on, and then your downloads will be under way.
8. See the bigger (or smaller) picture

Steam includes a Big Picture Mode under the View menu that you might never have come across before. It turns the Steam interface into something more suitable for TVs and console-style controllers, which may or may not suit you depending on the type of setup you’re gaming with, but all of the key features are still available. Alternatively, you can go the other way—next to the Big Picture Mode option is Small Mode, which shrinks down the Steam client interface to a compact size that’s easier to organize on screen. Click the power button to exit Big Picture Mode, or View then Large Mode to exit Small Mode.
9. Get involved in the Steam beta
Joining beta programs is a great way of getting new features and checking out interface changes in advance, in return for putting up with the occasional bug or application crash. Steam has a beta program of its own, and you can enlist (or opt out again) by opening the Steam menu, then choosing Settings and Account, and then clicking Change next to Beta participation. You’ll need to restart Steam to confirm the change. Even when bugs do crop up, they’re usually fixed relatively quickly, so it’s worth getting involved with if you want to stay on the cutting edge.
10. Add games that aren’t on Steam

If you’ve got games on your PC that you haven’t bought from the Steam Store, you can still launch them through the Steam client. You won’t get a lot of the standard functionality (such as cloud saves and automatic updates), but doing this will let your friends see which games you’re playing and when, and it does mean you can use the Steam overlay (Shift+Tab). From the Steam client, choose Games then Add a Non-Steam Game to My Library. Once a game has been added, you can set a custom interface image for it by right-clicking on the thumbnail in the grid view and choosing Set Custom Image.
11. Reduce RAM usage
The amount of free memory you have matters quite a bit when you’re gaming, and there is a way to significantly reduce Steam’s RAM usage by opening it up without the bundled web browser and some other extras. As noted by How-To Geek, you can type the following into the Windows run box (Win+R) to launch Steam lite: “C:\Program Files (x86)\Steam\steam.exe -no-browser +open steam://open/minigameslist” (assuming Steam is installed in the default folder). You can still install and launch games in this mode, though uninstalling is disabled, and the client will only be using around 60MB of RAM while it’s being used.